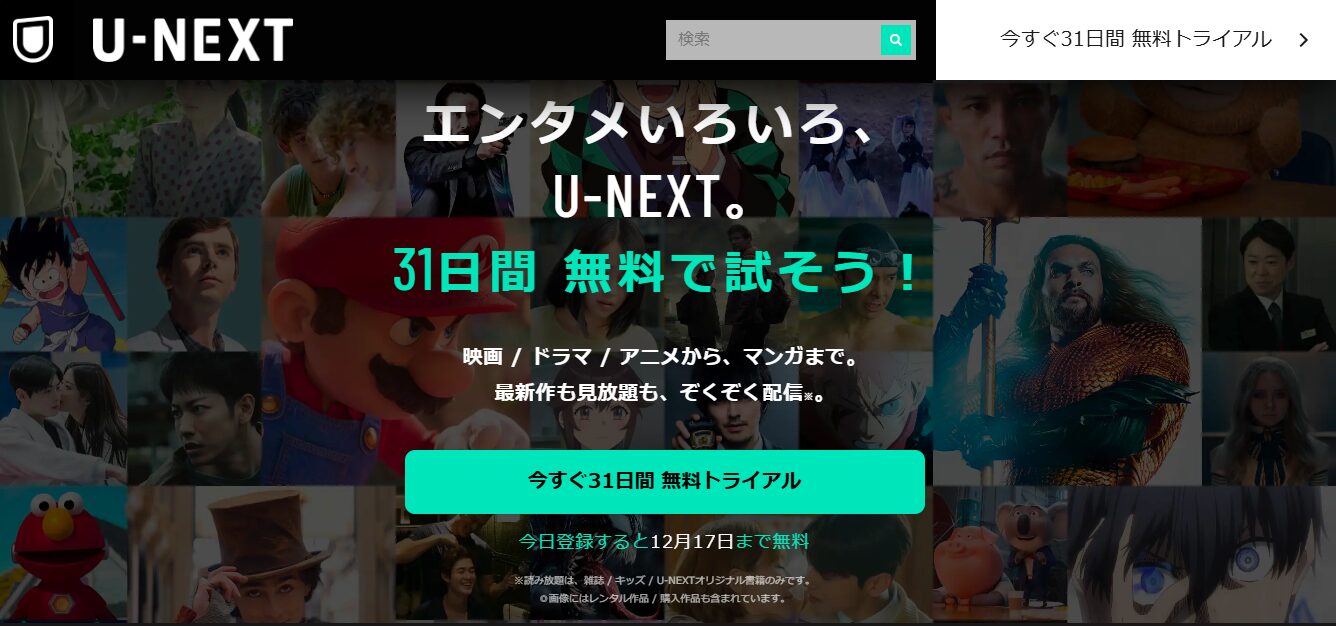初めてU-NEXTに申し込みするよという方にも、わかりやすく手順を説明していきます。
申し込みは、5分もあれば簡単に申し込みできますので、手順に従ってやってみてくださいね。
では、さっそくやっていきましょう!
U-NEXTの公式サイトから申し込みを開始
まずは、こちらをクリックして、「U-NEXT公式ページ」へ進みましょう。
→ 「U-NEXT公式ページ」
すると、以下のページが表示されますので、中央から少し下の緑ボタンを注目してください。
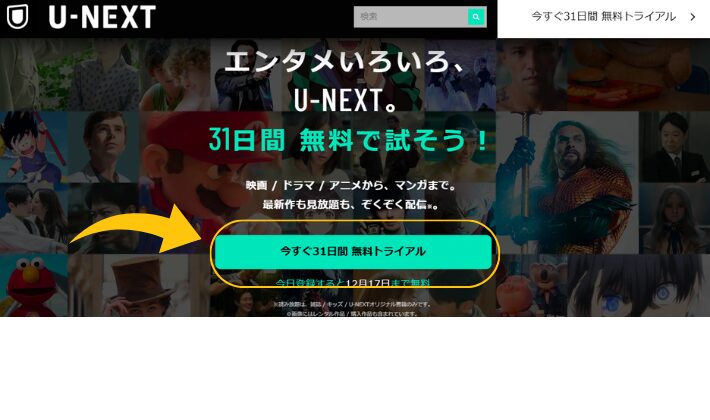
緑のボタンをクリックすると、このようなページになります。
今すぐはじめるのボタンをクリックします。
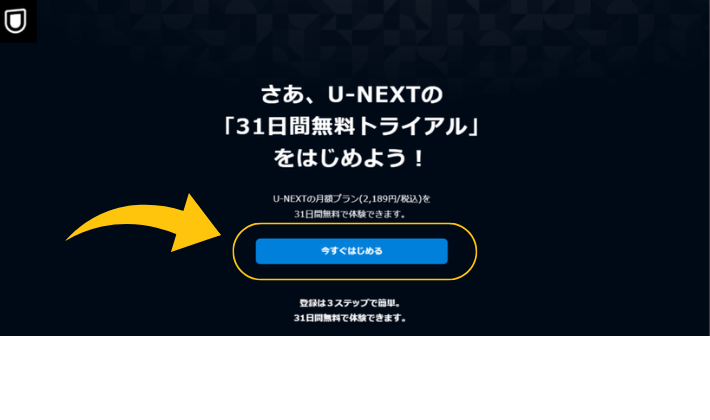
ちなみに、このページを下にいくと、次のような特典が表示されています。
見放題に合わせて、ポイントプレゼントがあるのはお得ですね!

個人情報の入力をする
次にこのようなページが表示されます。
ここからは、個人情報の入力になっていきます!
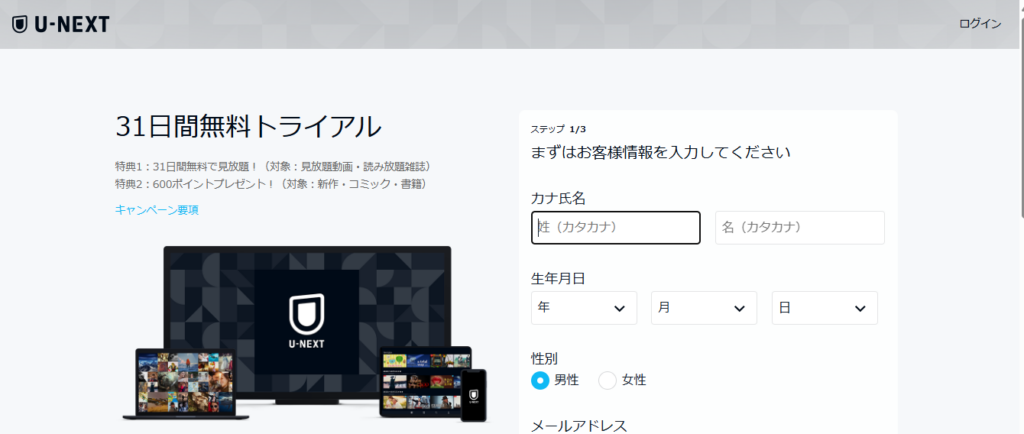
「名前」 → カタカナで入力
「生年月日」 → 西暦で生年月日を選ぶ
「性別」 → 〇をクリックして選ぶ
そのまま下にいくと、このような画面が現れます。
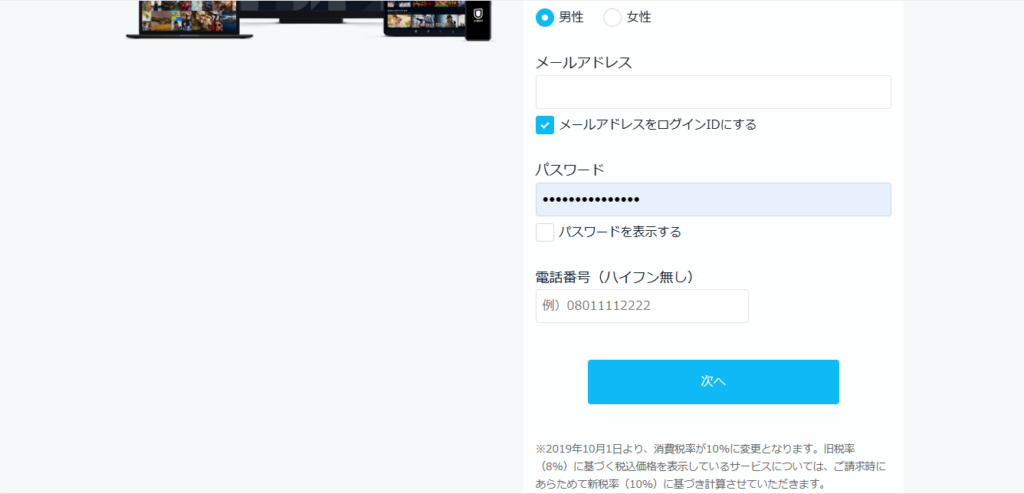
「メールアドレス」 → U-NEXTからのお知らせを受け取るアドレスを入力。
メールアドレスは、ログインIDにするをチェックしておくと忘れずにすみます!
「パスワード」 → 6~20文字の半角英数字で入力。パスワードを表示するをチェックし、入力に間違いがないか確認する!
「電話番号」 → ハイフンを入れずに、登録する電話番号を入力
ここまで入力したら、「次へ」の青色ボタンを押します。
支払い情報の入力をする
そうすると、このようなページが現れます。
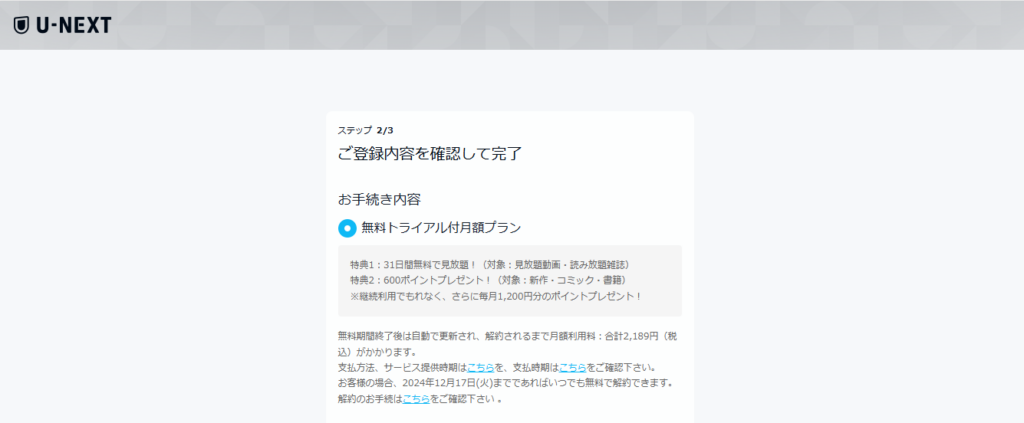
プランは一つしかないので、「無料トライアル付月額プラン」に〇がついていることを確認します。
そのまま下へ進みます。
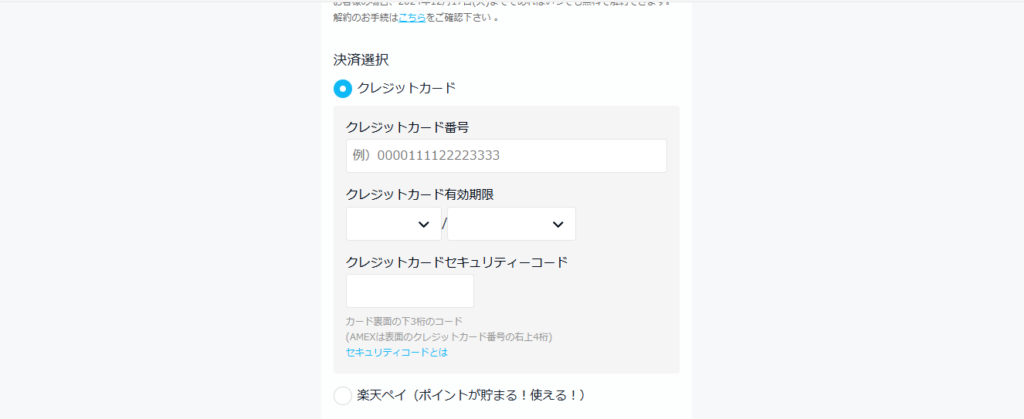
すると、このような決済選択の画面が現れます。
「クレジットカード」か「楽天ペイ」が選択できますので、お好きな方を選らんでくださいね。
クレジットカードの場合
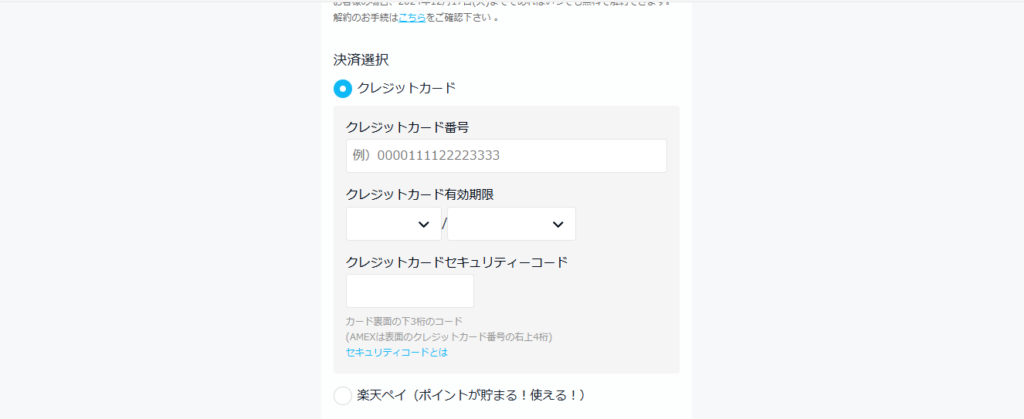
クレジットカードを選択された場合は、クレジットカードを選択して、画面のように青〇にしてください。
「クレジットカード番号」 → カード番号を入力
「クレジットカード有効期限」 → カードの有効期限を入力
「クレジットカードセキュリティーコード」 → カード裏面の3桁コード(※)
(※)クレジットカードセキュリティーコードは、カードの種類によって違うので、
わからないときは「カードの種類 セキュリティーコード」で検索するといいです!
使用可能なカードの種類はこの5種類です。
★Visa
★Master Card
★JCB
★アメリカン・エキスプレス
★ダイナースクラブカード
楽天ペイの場合
楽天ペイを選択された方は、楽天ペイを選択し、青〇がつけばそれだけで終了です。
入力情報を確認
支払い情報まで入力し、そのまま下にいくと、このようなページが現れます。
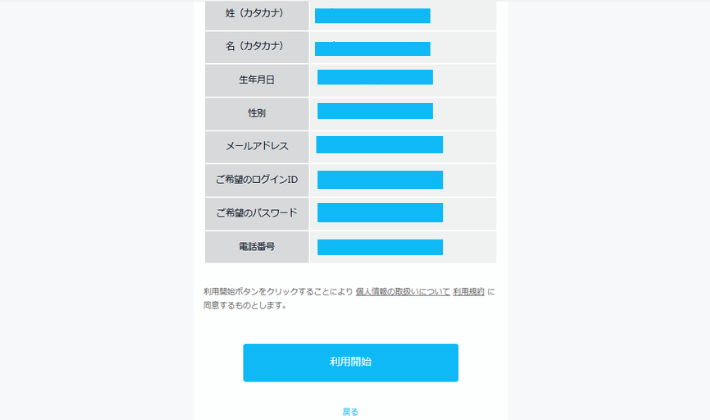
入力された情報に間違いがないか、確認をします。
間違いがない場合は、下の「利用開始」ボタンをクリックしましょう。
間違っていたん場合は、「戻る」ボタンをクリックすると、入力の修正ができますので、ご安心くださいね。
ここまで、対応が完了すれば、すぐにU-NEXTの視聴が開始できます。
解約手順について
まとめ
以上が、U-NEXTへの申し込み手順になります。
問題なく進めば、5分ほどで終わる作業になりますので、まずはこの手順をみて申し込みをクリックしてみましょう。
→ 「U-NEXT公式ページ」